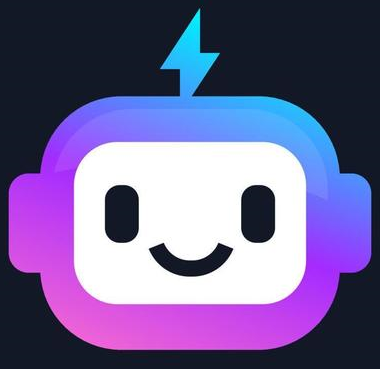Creating Boxes
Comprehensive Explanation
In CSS, the basic building block for creating layouts and structures is the box model. Every HTML element is represented as a rectangular box, and understanding the box model is crucial for controlling the size, spacing, and positioning of these boxes.
The Box Model
The box model consists of four main components:
- Content: The actual content of the element, such as text, images, or other HTML elements.
- Padding: The space between the content and the element's border.
- Border: The line that surrounds the padding and content of the element.
- Margin: The space between the element's border and the surrounding elements.
These components work together to define the size and spacing of an element on the web page.
Controlling Box Dimensions
You can use the following CSS properties to control the dimensions of a box:
widthandheight: Set the width and height of the content area.padding: Set the padding around the content area.border: Set the border around the padding and content area.margin: Set the margin around the border and other elements.
You can use various units, such as pixels (px), percentages (%), or relative units (em, rem) to specify the values for these properties.
Box Sizing
The box-sizing property determines how the browser calculates the total width and height of an element. There are two main values for this property:
content-box(default): The total width and height include only the content, not the padding or border.border-box: The total width and height include the content, padding, and border.
Using border-box can make it easier to control the size of elements, as the padding and border are included in the total dimensions.
Box Alignment
You can use various CSS properties to align boxes within their parent container:
text-align: Aligns inline-level content (such as text) within a block-level element.margin: auto;: Centers a block-level element horizontally within its parent container.justify-contentandalign-items: Used in flexbox layouts to align and distribute flex items.position: Used in conjunction withtop,right,bottom, andleftto position an element relative to its normal position or another element.
Box Styling Examples
/* Basic box */
.box {
width: 200px;
height: 200px;
background-color: #f0f0f0;
border: 1px solid #ccc;
}
/* Box with padding and margin */
.box-with-padding {
width: 200px;
height: 200px;
background-color: #f0f0f0;
border: 1px solid #ccc;
padding: 20px;
margin: 20px;
}
/* Centered box */
.centered-box {
width: 200px;
height: 200px;
background-color: #f0f0f0;
border: 1px solid #ccc;
margin: 0 auto;
}
/* Box with rounded corners */
.rounded-box {
width: 200px;
height: 200px;
background-color: #f0f0f0;
border: 1px solid #ccc;
border-radius: 10px;
}
Best Practices
- Use the
box-sizing: border-box;property to make it easier to control the size of elements. - Utilize margin and padding to create spacing and hierarchy between elements.
- Consider using flexbox or grid layouts for more complex box-based designs.
- Experiment with border styles, colors, and rounded corners to create visually appealing boxes.
- Use consistent naming conventions for your box classes to improve code maintainability.
- Avoid excessive nesting of boxes, as it can lead to complex and difficult-to-manage CSS.
- Test your box layouts across different screen sizes to ensure they remain responsive and visually coherent.
Conclusion
Understanding the box model and how to create and style boxes is fundamental to web design and layout. By mastering these concepts, you can create visually appealing and well-structured web pages that adapt to different screen sizes and user needs. Remember to experiment, test, and refine your box-based designs to achieve the best results.